WebMU
Some features:
- ANSI Color
- 256 Xterm colors (known as COLOR256 on MUX)
- Logging
- Unicode characters
- Window size reporting via NAWS
- Text highlighting
- Text splitting into a secondary window
- Unlimited input tabs/windows.
What is a MUX/MUSH/MU*
WebMU is primarily intended to be used with MUSHes or MUXes, but can be used to play either sort of game.
You can read a more in depth guide on MUSHes and how to play on them at mu-gateway.net
The menu and tab bars, on the top, are used to change settings, open new game connections, and change which connection is the active one - that is, which is on your screen.
The output window, on the left, displays the game server's output.
The 'splitter window' on the right displays any text that matches your 'Output split patterns".
The input window, along the bottom, is where you type your commands.
The input window is where you type your commands to the game server
You can create new tabs by clicking on the small '+' icon on the right side of the input tab list.
Each input tab saves a command history - you can recall previously entered commands by pushing the up and down arrows on your keyboard.
Access the new world dialog by clicking on 'World' and then 'New...' from the menu bar.
The Name is any descriptive name - it will be shown on the tab bar later.
The host and port are the connection details of the game you would like to connect to. They will be in the form of a hostname (www.example.com) and a port (1234)
The 'login command' is text that will be automatically sent to the game server when you connect. For the MUSH type, you can enter 'connect charname password'.
You can also leave this blank.
The output split patterns are a set of wildcard matched strings. Any line of game output that matches one of these patterns will not appear in the main window - it will appear in the output splitter window instead.
Open tab a startup - if you check this, this connection will be automatically opened whenever you visit WebMU.
Access the new address book by clicking on 'World' and then 'Address Book...' from the menu bar.
The Address book allows you to reconnect to worlds you have saved on WebMU. You must have a WebMU account to use the address book.
The 'Del' button will permanently delete a world from the list.
The 'Edit' button will allow you to make changes to the world's entry in the address book.
To reconnect to a world, simply click on the name or the connection details on the right.
Getting more help
A note on privacy
However, it also means that everything you type and everything you see passes through the WebMU proxy.
I pledge not to look at any of this data or 'snoop' on your gaming unless I have a credible report that the WebMU service is being used for hacking or harassment.
I take privacy very seriously, but if you do not trust me to keep my promise, you should not use WebMU.
WebMU's main window
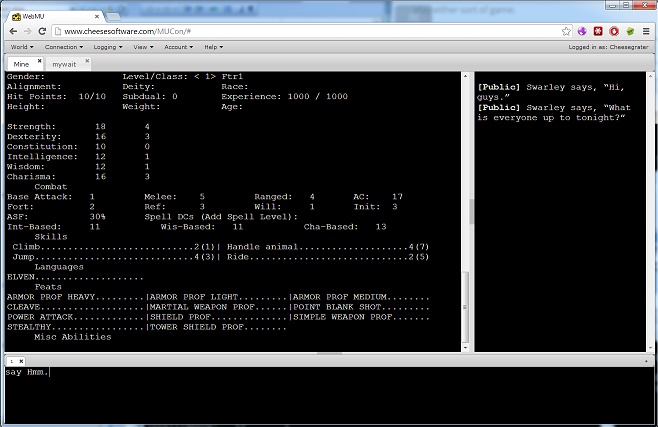
By default, the main window will pause at each screenfull of text. You can view the next screenfull by pushing the tab key on your keyboard.
You can disable this behavior in the 'View' -> 'Customize...' dialog.
WebMU's input window

This is helpful when you are in the middle of typing up a long command, but need to quickly run a shorter command without losing your progress.
Making a new connection

A note on privacy: this information is saved on WebMU's servers in a database. Please do not save any data in WebMU that you need to keep secured.
In particular, please do not use passwords that you have used anywhere else.
A '*' will match any sequence of characters. A '?' will match a single character.
The Address Book
